Such options can be intimidating, because as users we have become so used to having to deal with whatever the major corporation, be it Apple or Microsoft, determines how we should work, how things look, how you should organize everything. Most of us using either Windows or Mac just have to accept the idiosyncrasies and headaches caused by the bafflement of wondering what the heck the programmers were thinking (please see Windows 8) and try our best to get on with life/work.
The ability to have control over how my computer looked and worked was one of several reasons I eventually took the plunge years ago and started experimenting with Linux.
After trying several different distros of Linux, I settled down with Fedora and Gnome. This was back in the Gnome 2.x days and it was efficient and as my Linux slowly started taking over as my daily work machine all was well.
Then came Gnome 3.x. Honestly I rather disliked this new GUI on almost every level because, like many, I had become so used to 2.x that the new Gnome interface caused me to smash my head against a brick wall for many a night.
Then I came across extensions.gnome.org and discovered that, like most things in Linux, the changes I wanted to tweak in the look and feel of my system had already been done by others in the community. And it was as simple as going to the web site (Firefox seems to work better) and clicking on the ON/OFF button to enable them.
Tip: Though you can turn these extensions on and off via the site, you can also manage them with the Gnome Tweak Tool by clicking on the 'Shell Extensions' on the left. If you have not already installed it, in Fedora fire up your terminal and type:The extensions can be as simple as removing that irritating Accessibility icon from the top pane, creating a functional task bar, or completely recreating a Gnome 2.x experience [see the article over at Datamation].
sudo yum install gnome-tweak-tool
For example, this is how the default Gnome 3 top pane looks (click to zoom):
And after adding some extensions my system now looks like this:
Here is the list of the extensions I have found useful:
- Turn off the top left hot corner with Activities Configurator. (Note: if you only want to turn this off you can use the No Topleft Hot Corner extension.)
- Activities Configurator again, you can change the icon in the top left and rename 'Activities' to anything you want, even two colons.
- Task Bar - Places icons for each program at the top, where you can minimize them and get a preview if you hover the mouse.
- Remove Accessibility to get rid of this icon if you do not use it.
- The Trash extension adds an icon to the top menu so you can empty it without having to open a file manager window.
- Places Status Indicator adds the icon of a folder, which you can click on to instantly open a window to your Documents, Downloads, Videos or any other common folders you use.
- Frippery Move Clock so that it is not centered (and if you want to remove the day of the week you can edit the .js code)
- Remove Username (prior to Gnome 3.8) because I am sure you already know your name and do not want to spend all day staring at it.
- Applications Overview Tooltip - This is handy if you have changed the size of your icons to make them smaller, as this extension will show the full application name if you hover the mouse over it.
- Frippery Shut Down Menu - Change the Power Off option from the user menu to include being able to Hibernate or Sleep also.
- Status Area Horizontal Spacing - take control of how much space is between the icons in your top menu.
- Calculator - For when clicking the icon for the calculator is just too much work, type in a calculation (like 4*3) and see the results onscreen.
- Shade Inactive Windows - lowers brightness of all windows except the one you are working on. (Note: can be really irritating when tying to do color matches in Gimp.)
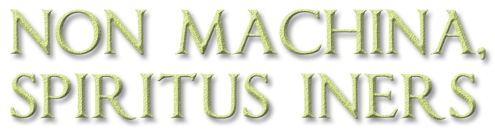
.png)

No comments:
Post a Comment